パソコンやタブレット、スマホなどネットワークに繋がった環境が当たり前の生活となりました。
しかしながら、

「あれっ!ネットワークに繋がらない!対処はどうすればいいの?」

「ネットワークに繋がらない場合の確認のやり方がわかなない!」
という様に、パソコンやスマートフォンがいつものように「ネットワークに繋がらなくなった!」という場合、
「どのように確認すれば良いのか?」
「対処方法はどうすればいいのか?」
と悩まれる方の疑問を解消します。
今回は、ネットワークや情報セキュリティの国家資格を持つ私が、
②4つの原因とその対処方法
について、わかりやすく説明しますね。
特に、
『確認のやり方』は重要ですので、図入りでポイントを説明します。
今後、自宅や仕事場においても重宝しますし、ネットが解決できればカッコいいですね。
ネットワークに繋がらない場合の『確認のやり方』

ネットワークに繋がらなくなった場合、普通でも慌ててしまうと思います。
なぜなら、ネットワークについて学んでいなければ、何から確認していけば良いかわからず困ってしまうからですね。
ネットワークに繋がらなくなった場合に、慌てずにすむ『確認のやり方』を紹介します。
まず、次のことをやっていきましょう。
ネットワークコマンドの活用
パソコンを使用し、簡単なネットワークコマンドを活用して、現状を確認してみますね。
【コマンドプロンプト】の利用
では、最初に、【コマンドプロンプト】を立ち上げます。
それでは、
パソコンの左下の『スタート』を左クリックしましょう。
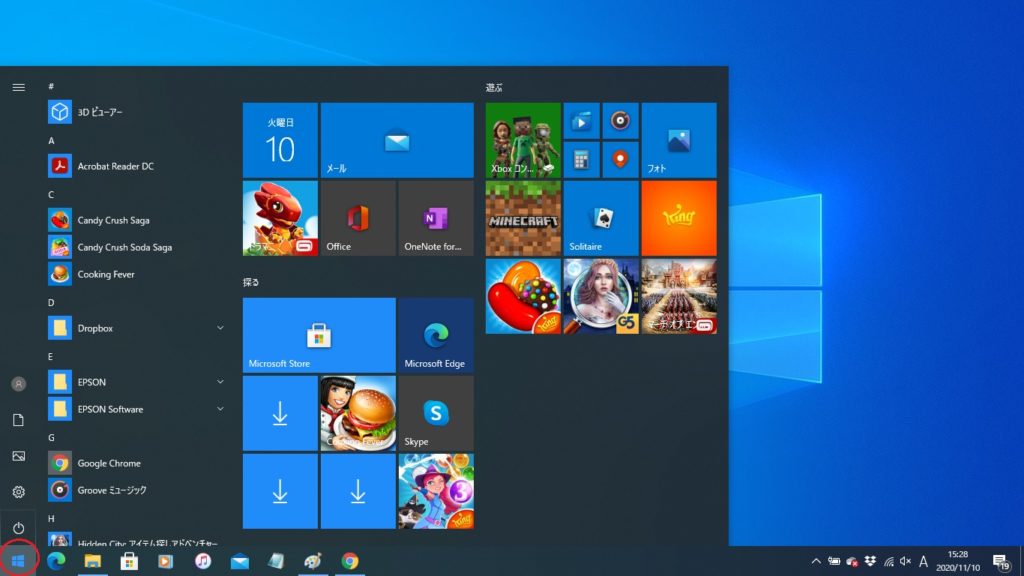
下のような画面が出ている状態のまま、または、検索バーで「cmd」と入力してください。
すると、上の方に「コマンドプロンプト」の黒いアイコンが表示されます。
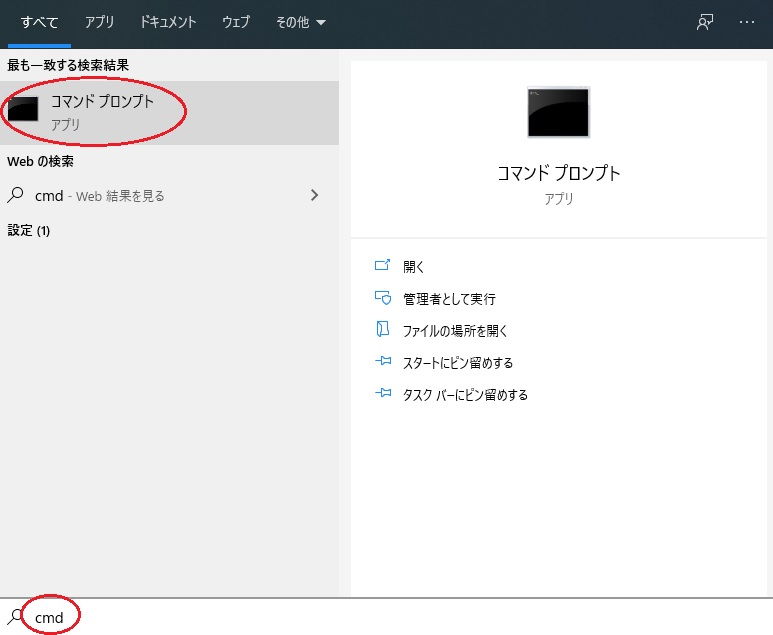
次に、
【コマンドプロンプト】を左クリックまたは、エンターキーを押してください。
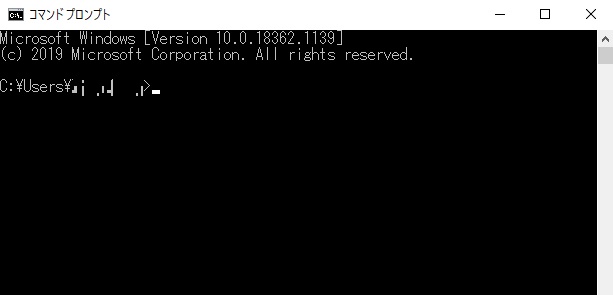
するとこの様に、
黒い【コマンドプロンプト】画面が表示されます。
疎通コマンド「ipconfig」の利用
ここで、「ipconfig」と入力し、エンターキーを押します。
すると、次々と下の方に文字が流れます。
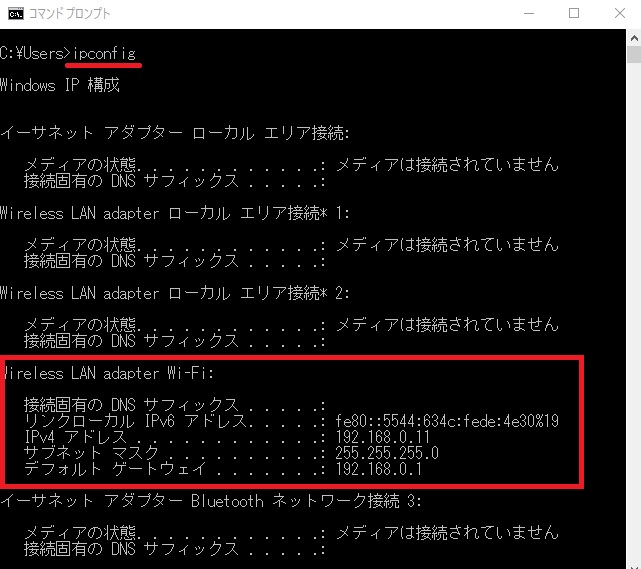
赤い四角のように、
・IPv4アドレス
・サブネットマスク
・デフォルトゲートウェイ
が表示されます。
ここでは、Wi-Fiでの接続の例でしたので、
「Wireless LAN adapter Wi-Fi:」となっています。
LANケーブルで接続されている場合は、
「ローカルエリア接続」の部分にアドレス等が表示されます。
疎通確認の準備
それでは、
デフォルトゲートウェイまで、ネットワークが繋がっているかを確認しましょう。
なお、デフォルトゲートウェイとはルーターの入口のことです。
では、
「自分のパソコンからデフォルトゲートウェイまで繋がっているのか?」
つまり、「疎通しているのか?」を確認しますね。
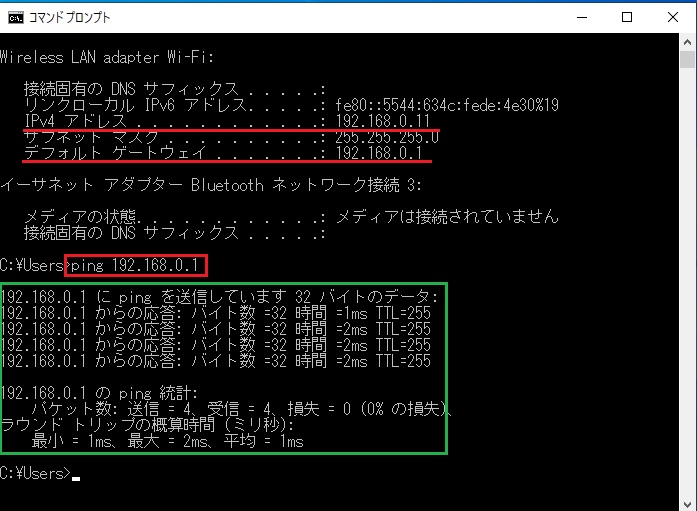
自分のパソコンのIPアドレスは、
IPv4アドレス(赤のアンダーライン)の部分です。
「192.168.0.11」となっていますね。
デフォルトゲートウェイのIPアドレスは、
「192.168.0.1」となっていますね。
では、
自分のパソコンからデフォルトゲートウェイのIPアドレスの「192.168.0.1」に対し、疎通確認コマンドを打ちます。
疎通確認コマンド「ping」の利用
「ping 192.168.0.1」
(pingのあとに半角スペースが入ります)と入力します。
すると、緑色に囲まれているような表示になります。
なお、この「ping」コマンドは、あくまで、
「〇〇までは通じているのか❓」
という疎通を確認するためのコマンドです!!
「〇〇まで通じさせるためのコマンド」
ではありませんので気をつけてくださいね。
デフォルトゲートウェイに通じている場合
「ping 192.168.0.1」
のコマンドへの反応として「192.168.0.1」から今回のような応答があれば、ルーターの入口までは「疎通あり」です。
つまり、
自宅内のネットワーク(LAN)には、繋がっていますので一安心です。
しかし、インターネットに繋がらない場合は、ルーターから外のネットワーク(WAN)側に原因が考えられます。
その際は、以下に紹介する「ルーターやモデムなどが原因」の項目を確認してしてください。
デフォルトゲートウェイまで通じていない場合
今回の場合は、「ping 192.168.0.1」のコマンドへの反応として「192.168.0.1」から応答がありました。
しかし、
「time out」という「相手先までパケットを投げたけれど、時間内に戻ってこない」という場合があります。
その際は、
・HUBのエラーまたは故障
が考えられますので確認してみてください。
IPアドレスが取得できない場合
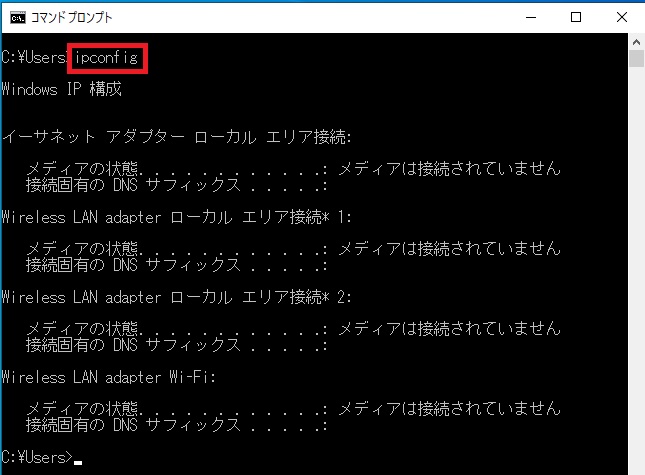
この様な状態です。
原因は色々と考えられますが、次の項目を順番に確認しましょう。
ネットに繋がらない場合の4つの原因と対処方法
「昨日までは、インターネット繋がっていたのに、今日は繋がらない!」
という場合は、大きく4つの原因が考えられますので、その対処方法です。
ルーターやモデムなどが原因
インターネット接続するための機器であるルーターやモデム、HUBが原因となってインターネットに繋がらない場合があります。
また、接続しているLANケーブルや電源ケーブルが抜けている場合があります。
通常、ルーターなどの機器のLEDランプは、正常時には緑色に点灯します。
ところが、赤色になっていたり、黄色に点灯、または点滅している場合には、ルーターやモデムなどを再起動しましょう。
古い機器は、故障の可能性も多く、本来の速度も出すことが出来ません。
タイミングを見て最新のネットワーク機器の検討してみてはいかがでしょうか?

⇒『ドコモのホームルーター home 5G』
セキュリティソフトが原因
普段から自宅においてインターネットをしている場合には考えにくいのですが、利用しているセキュリティソフトが突然インターネットの接続を遮断してしまうケースがあります。
セキュリティソフトが接続を遮断しているかもと考えられる場合は、一度、セキュリティソフトを停止させてみてください。
繋がった場合は、すぐに、セキュリティソフトを立ち上げて、設定の見直しをしてください。
スマートフォンやパソコンが原因
スマートフォンやパソコンなどたくさんの機器をルーターに接続していることが多くなりました。
どれかの機器は、インターネットに繋がっているのに、繋がらない機器がある場合は、その繋がっていないパソコンなどを再起動してみましょう。
繋がる場合もありますが、それでも繋がらない場合は、故障です。
その際は、メーカーに依頼してください。
インターネット利用料の未払いが原因
インターネットには、回線業者やプロバイダーなどとの関わりもあります。
例えば、
フレッツ光、Yahoo!BBなどの回線業者やOCN、BIGLOBEなどのプロバイダーなどです。
回線業者やプロバイダーへの料金が未払いの場合、利用停止となるケースがあります。
契約の期間をご確認ください。
当然のことですが、未払いの場合は、すぐに手続きを済ませましょう。
その他(重要!)
最近の流行りのフリーWiFiは、便利ですね。
フリーWiFiに繋がらない場合の対処方法も書いていますので、合わせてご覧ください。
⇒『フリーWiFiが繋がらない!原因と対処方法、危険をさける方法』
上記の「危険をさける方法」の記事の中で、
” http “ では情報を盗まれる可能性があること。
そのためには、
” https “ を利用すること
についての注意喚起をしていますので、ぜひご参考にしてください。
最後に
今回は、
「ネットワークに繋がらない!確認のやり方、4つの原因と対処方法」
いう内容で説明しました。
では、【コマンドプロンプト】で、の初心者向けの簡単なコマンドの使い方を説明しました。
では、普通に起こりえる繋がらない場合の機器、セキュリティソフトなどの原因と対策について紹介しました。
今後もし、パソコンやスマートフォンが、
「ネットワークに繋がらなくなった」
という場合に活用してください。
そして、
ネットワークコマンドで現状を確認し、その原因と対処方法で解決することが出来ましたら嬉しい限りです。
最後まで読んで頂きありがとうございました


