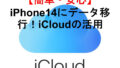「そもそも、iTunesで何ができるの?」

「機種変更したので、データ移行を簡単に、しかも安全にやりたい!」
というあなたの不安を解消します。
『iTunes』でできること
『iTunes(アイチューンズ)』は、
iPhoneとパソコンをつなげるソフトのことです。
パソコンに『iTunes』をダウンロードすることで、
・iTunes Storeで音楽・映画などの購入
・CDからの読み込み・再生、CDへの書き込み
を一つのソフトで統合的に管理することができます。
【iTunes】データ移行・転送・バックアップの方法
iPhoneからiPhoneへのデータ転送方法は、
②『「iCloud」からの転送』
③『「iTunes」からの転送』
の3つあります。
簡単に、ほぼ完全に近い形で古いiPhoneの環境を移行でき、自宅PCにバックアップデータが残る方法が
③『「iTunes」からの転送』
です。
そのため、今回は、
iPhoneからiPhoneに機種変更する場合の『「iTunes」からの転送』を説明します。
データ移行の手順|iPhoneの場合
まず、
機種変更をする際に必要な手順は、大きく分けて3つあります!
②「バックアップ」
③「バックアップから復元」
です。
この流れの中で、LINEの引継ぎも説明します。
データ移行前の準備
iPhoneにデータを移行する前にやっておく準備は、5つです。
②新旧iPhoneを最新のソフトウェアに
アップデート
③SNSやメール等のアカウント情報の確認
④Wi-Fiの「SSID」と「パスワード」確認
⑤LINEの「トーク」のバックアップ
それでは、確認の仕方ですが、
①「Apple ID」と「パスワード」確認
やり方は、旧iphoneの「設定」アプリの
⇒「設定」
⇒一番上に表示される「ユーザー名」をタップ
次に、「名前、電話番号、メール」をタップすることで「Apple ID」を確認できます。
「パスワード」は、別に確認しておいてください。
②新旧iPhoneを最新のソフトウェアにアップデート
やり方は、
⇒「設定」
⇒「一般」
⇒「ソフトウェア・アップデート」
⇒「今すぐインストール」
③SNSやメール等のアカウント情報の確認
アカウント情報の確認ですが、
「Twitter」や「Instagram」などのSNS、
「Gmail」や「Yahoo!メール」などの無料メールのアカウント情報、
つまり、
ユーザーIDとパスワード
を控えておきましょう。
これらのアカウント情報は、
バックアップ及び復元を行った際、一緒に引き継ぎされないケースがあるからです。
④Wi-Fiの「SSID」と「パスワード」確認
iPhoneの大量のデータをバックアップ及び復元するときは、Wi-Fi環境が整っている場所で行うことが必須です。
Wi-Fiに接続の仕方は、
⇒「設定」
⇒「Wi-Fi」をオン
⇒繋げたい「Wi-Fi」をタップ
⇒無線ルーターなどの「SSID」と「パスワード」を入力
⇒右上の「接続」をタップ
⑤LINEの「トーク」のバックアップ
やり方は、まず、
「LINE」アプリを開き、最新バージョンにアップデートします。
この際、
「開く」が表示されている場合は、
アップデート済ですので大丈夫です。
「LINEトーク」のバックアップのやり方
は、次のとおりです。
⇒右上の「歯車アイコン」をタップ
⇒「アカウント」をタップ
⇒電話番号とメールアドレスの登録を確認する
・登録していない場合は、登録しておく
⇒パスワードの確認
・忘れた場合は、再登録しておく
⇒左上の「<」をタップして、前の画面へ
⇒「トーク」をタップ
⇒「トークのバックアップ」をタップ
⇒「今すぐバックアップ」をタップ
⇒左上の「<」をタップして、前の画面へ
⇒「アカウント引き継ぎ」をタップ
⇒「アカウントを引き継ぐ」をオンにする
注意すべき点は、
36時間以内に新しいiPhoneでアカウントを引き継ぐことです。
では、バックアップに進みましょう!
バックアップ
まずは、
古いiPhoneのデータをバックアップします!
なぜこの作業をするかと言いますと、
データをバックアップしておくことで、万が一に転送がうまく行かなかった場合でも元の古い環境に戻すことができるからです。
まず、
パソコンに「iTunes」をダウンロードして、インストールします。
「iTunes」を開きます。
次に、
古いiPhoneをパソコンと接続します。
すると、
下記の様なアイコンが表示されますので、クリックします。
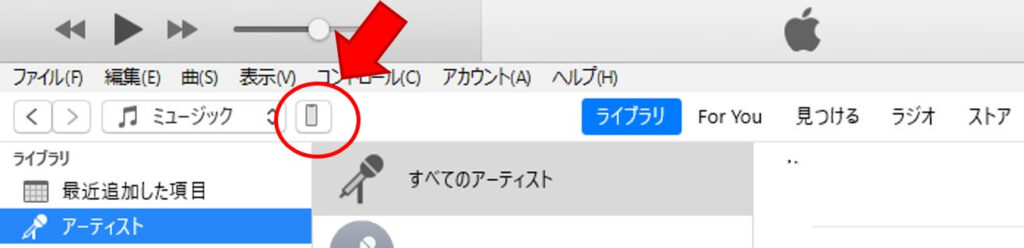
『データ移行前の準備』の際に、
②新旧iPhoneを最新のソフトウェアにアップデート
を実施していない場合は、
下記の様なメッセージが表示されますので、アップデートしておきます。
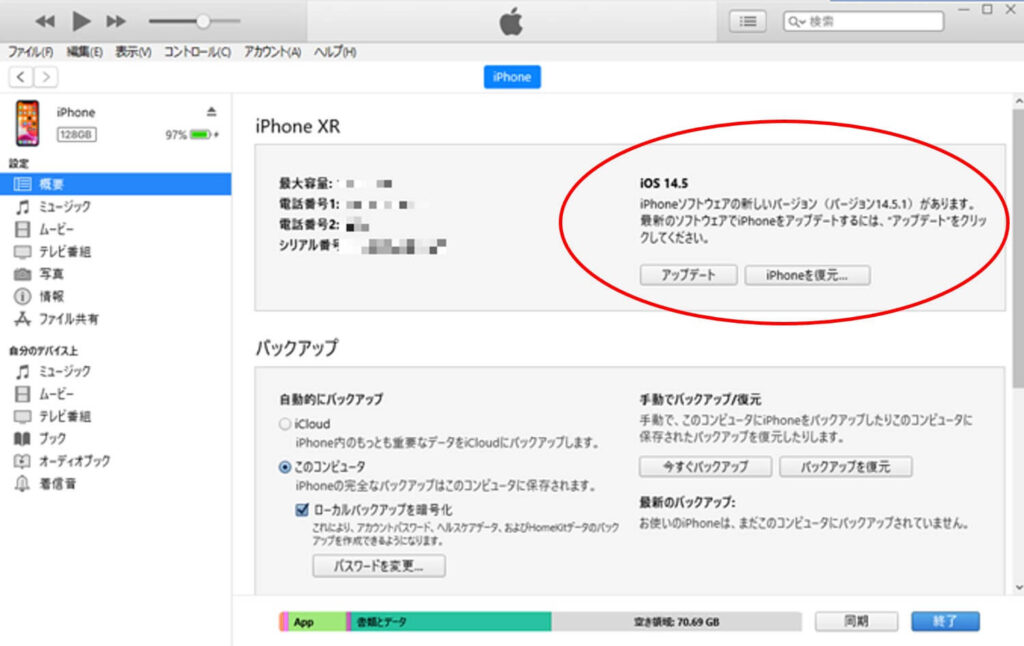
今回は、
パソコンにバックアップしますので、
①「このコンピュータ」にチェックし、
「ローカルバックアップを暗号化」に
チェックして、
②「今すぐバックアップ」を
クリックします。
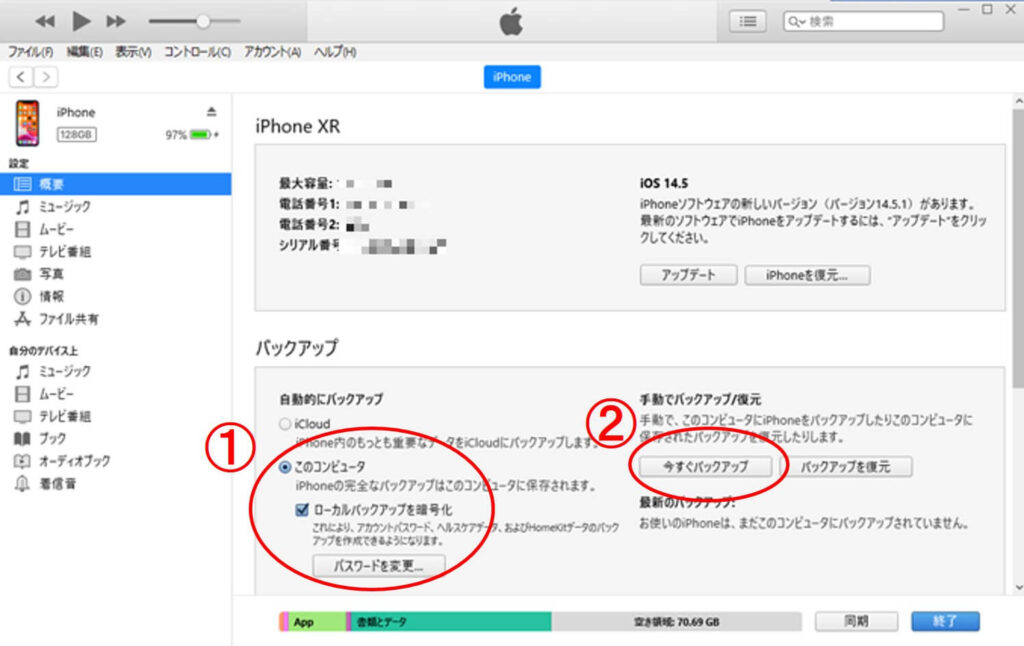
示された時間は、
バックアップに必要な時間となりますので、パソコンもiPhoneもそのままにしておきます。
※注意事項ですが、
バックアップデータを「復元」する際に、
「パスワード」を入力しますので、パスワードを変更する際は、この時に済ませておきます。
「バックアップ」が終了しましたら、
古いiPhoneを抜きます。
バックアップから復元
いよいよ、
新しいiPhoneにデータを移行します。
では、
新しいiPhoneをパソコンと接続します。
すると、
先ほどと同じようにアイコンが表示されますのでクリック。
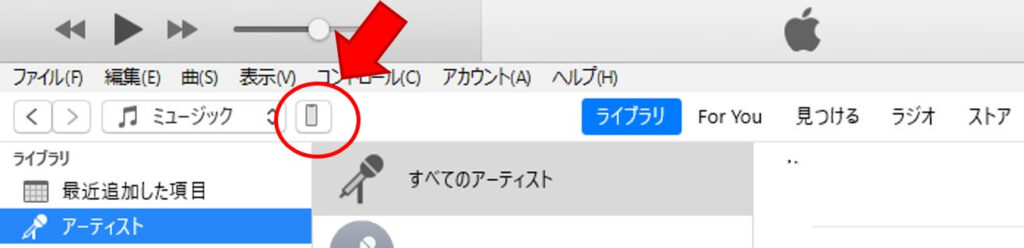
今度は、「バックアップを復元」をクリックします。
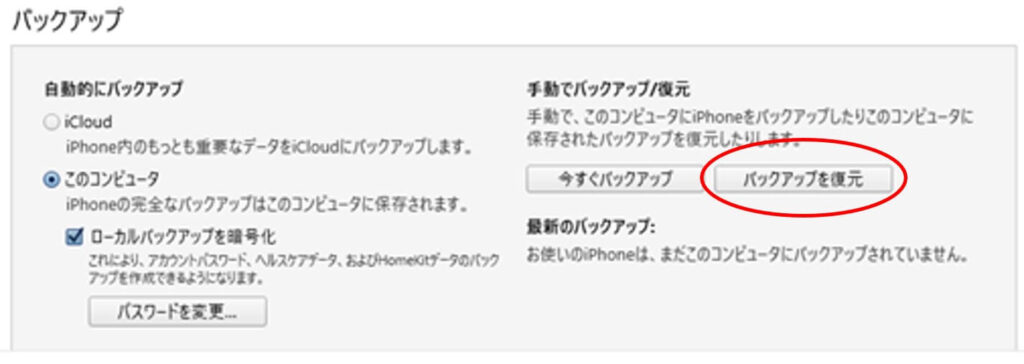
すると、
パスワードを聞いてきますので、設定したパスワードを入力します。
この時に示された時間は、
データの復元に必要な時間となりますので、パソコンもiPhoneもそのままにしておきます。
「復元」が終了しましたら、新しいiPhoneを抜きます。
LINEの引継ぎ
さて、LINEの引継ぎですが、
前述しました、『データ移行前の準備』の
⑤LINEの「トーク」のバックアップ
を実行して頂けたなら、新しいiPhoneにデータ移行は完了しています。
そこで、「LINEアプリ」を開きます。
すると、
「電話番号の認証」が求められます。
登録した電話番号を入力しましょう!
これで、アカウント引き継ぎは完了です。
データ移行で注意すべきコト
データ移行が終了した後、安心してしまい、忘れてはいけないコトがありますので説明します。
交通系ICカード「Suica」や「PASMO」を
Apple Payに紐づけている場合は、SuicaまたはPASMOを削除する必要があります。
やり方は、古いiPhoneの「Wallet」アプリから
右上の「…」でメニューを表示させ、
「このカードを削除」をタップして下さい。
削除しないと、
新しいiPhoneにSuicaやPASMOの残高を移行できません。
クレジットカード情報は
古いiPhoneから削除しなくても大丈夫です。
新しいiPhoneに再びクレジットカード情報を追加することが可能だからです。
ゲームアプリは、
データ移行が必要なももあれば、不必要のものもあります。
無料のオンラインゲームは、ゲームメーカーのアカウントを作成・登録が必要なケースが多いですから、データ移行したいアプリは必ず、事前に確認しましょう。
さて、
iphone用の保護フィルムにはたくさんの種類がありますが、電車やバスなどに乗った場合は、他人のスマホへの視線が気になりますね。
そこで、
360度の覗き見防止でブルーライトカットされ、さらさら感触の液晶保護フィルムはこちらをどうぞ!
⇒iPhone用の覗き見防止、強化ガラスの液晶保護フィルム!
まとめ
今回は、
『【iTunes】データ移行・転送・バックアップの方法』
と題して、新しいiPhoneへのデータ移行を失敗したくない方へ確実な方法を紹介しました。
初めての方でも、簡単に、しかも確実に、
・データ移行やLINEの引継ぎ
を新しいiPhoneに済ませる事ができたと思います。
しかも、
・パソコンにバックアップ
が残っていますから、もしも不具合が起きてもすぐに復旧が可能ですね。