日産『ノート オーラ』に乗っていますが、
「車内で映画やYouTubeが観たい!」
という家族のご要望はありませんか?
実は我が家では、家族の要望に応えて、
「Fire TV Stick」をHDMI接続して使えるようにしました。
「Fire TV stick」は、
最新ソフトウェア(パッチ)のダウンロードなどの設定に時間がかかりますから、家のテレビで設定してから車に付けるようにしました。
車内wifi契約をしていませんので、スマホのテザリング利用です。
リモコンの音声ボタンを押せば、声だけで
アマゾンプライム、ミュージック、YouTubeに切り替えられるので超便利ですよ。
日産ノート オーラで映画を観るには?
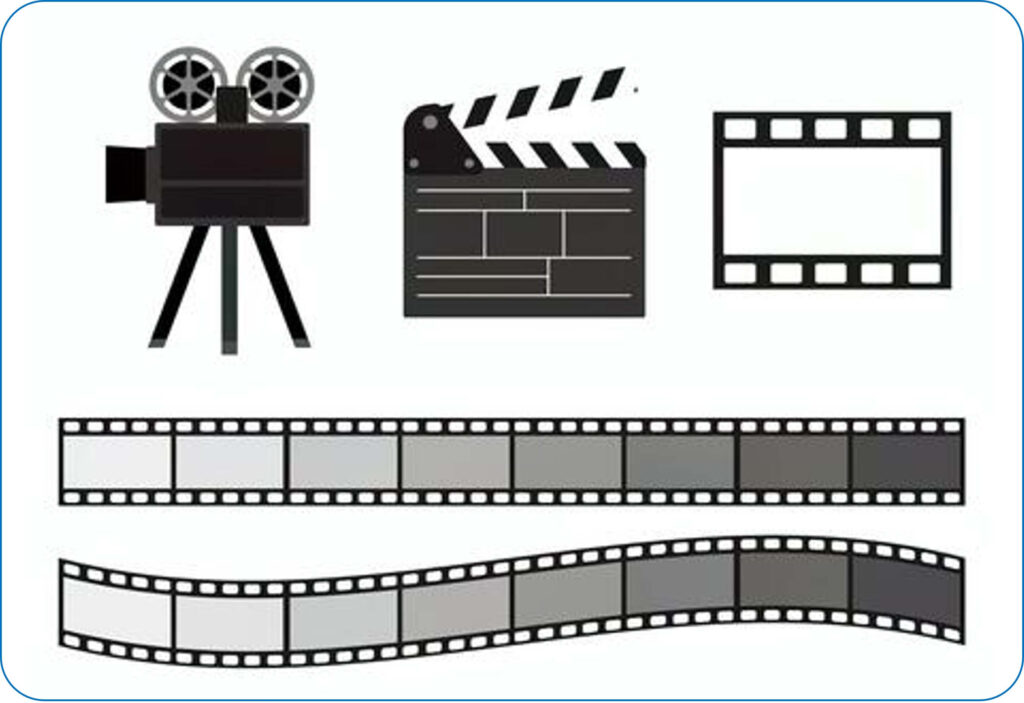
日産『ノート オーラ』のナビでは、DVDなどを観ることができません。
そこで、簡単に映画を観たり、音楽を聴いたりするには、「Fire TV stick」が一番良いです。
日産『ノート オーラ』に「Fire TV stick」を接続するやり方を説明しますね。
なお、日産オーラで(ノートも可)、走行中でもテレビなどの映像を見るための記事は別に書いていますので、ご参考にしてください。
⇒『【走行中制限を解除】オーラもノートもテレビが見れるTV-KIT NTV427』
「Fire TV stick」をHDMI接続のやり方
それでは、
日産『ノート オーラ』で「Fire TV stick」をHDMI接続のやり方を解説します。
「HDMI」と「USB」の接続

まず、
「Fire TV stick」の本体は、「HDMI」端子に接続します。
「Fire TV stick」本体への電源供給は、
「USB」から取ることにしました。
「Fire TV stick」本体とケーブルの接続は、下図のとおりです。

「Fire TV stick」をお得に購入するには?
Amazonでの買い物は大抵の場合、
Amazonギフト券(チャージタイプ)を使用した方がお得になりますので紹介します。
なぜなら、
Amazonギフト券(チャージタイプ)は、
購入金額および支払い方法によって、Amazonポイントが還元されるからです。
還元率は支払い方法によっても異なりますが、なんと最大で2.5%の高還元を受けることが可能です。
通常会員は最大で2.0%、プライム会員なら最大2.5%が還元されます。
還元率はチャージ金額によって異なりますが、プライム会員が10万円分を1回でチャージすると2,500円分のポイントを貰えますからお得ですね。
ただし、1回で5,000円以上チャージする必要があります。
Fire TVシリーズは3つのモデル
「Fire TV」シリーズは、
2022年1月現在、3つのモデルが日本国内で販売されていますので紹介します。
Fire TV Stick(第3世代)
「Fire TV Stick」の第3世代に当たるモデルです。
新たにHDRとDolby Atmosに対応したほか、新プロセッサの搭載で前モデル(第2世代)比で50%パワフルになっています。
Fire TVシリーズでは最も安価な機種で、
本体価格は、4980円(税込)!
ただし、
4K映像の出力には対応していませんからご注意を!
今後のことを考慮すると、4K映像に対応したタイプがおすすめですね。
Fire TV Stick 4K Max
私が日産「オーラ」にHDMI接続した
「Fire TV Stick 4K」の後継モデルとなります。
1.8GHzクアッドコアプロセッサーを搭載したことで、従来機よりも40%パワフルになっていますよ。
画質面では4K・HDRに対応しており、従来どおり音響面でもDolby Atmosをサポートしています。
また、最新規格Wi-Fi 6にも対応し、
より高速な通信で映像コンテンツを楽しめますね。
しかも、音声アシスタントの
「Alexa(アレクサ)」を搭載されました。
本体価格は従来機と同じ、6980円(税込)!
Fire TV Cube
Fire TV Cube本体に音声アシスタントの
「Alexa(アレクサ)」を搭載したモデルとなります。
そのため、あらゆる操作をハンズフリーで行うことができますよ。
テレビ画面上の操作だけでなく、
Alexa対応の家電製品もFire TV Cubeから操作することができますのでさらに便利ですね。
本体価格は、1万4980円(税込)!
「Fire TV stick」は熱を持つ!
映画などを観れば、当然2時間以上は、
「Fire TV stick」を使うことになります。
すると、結構な「熱」を持ち、本体は熱くなります。
そのため、放熱板を付けてみました。(必要あるかどうかはわかりませんが…)

これで、
長距離ドライブしても家族もゆっくりと、
しかも安心して映画鑑賞できますね。
ただ、運転手は観ることはできませんが…
テザリングして動作確認!
無事に接続を終えたら、
リモコンで「Fire TV Stick」の電源をONにします。
次に、スマホとテザリングします。
設定→インターネット共有→ほかの人の接続を許可をON
✅Fire TV stick側:
スマホに表示されている”Wi-Fi”のパスワードを設定
そして、
「Source」から『HDMI』を選択します。
すると、Amazonプライムなどの映画も観れました。
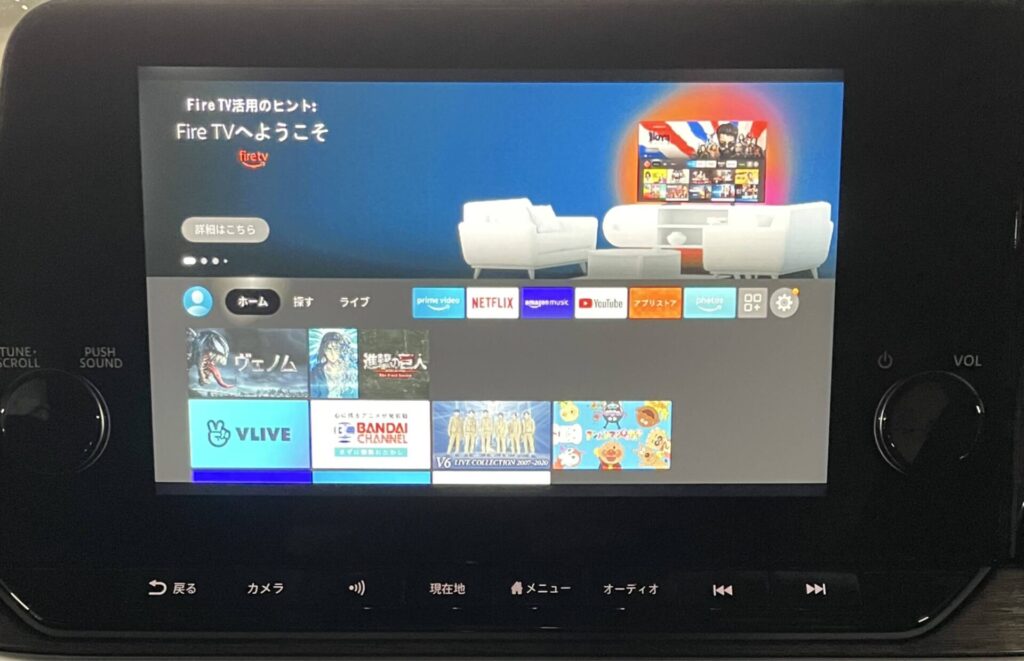
また、当然ですが、
Amazonミュージックで音楽も聴けますよ。

シャットダウンの方法は?
Fire TV Stickには、「シャットダウン機能」はありません。
そのため、最初は、
どうやってシャットダウンするの?
と慌てましたので、説明しますね。
実は、
『スリープ』がシャットダウンの代わりになっています。
スリープの方法は、リモコンのホームボタンを長押しし、
表示された簡易メニューの中から『スリープ』を選択します。
そして、スリープ状態なら、
本体を抜いても故障することはありませんよ。
または、リモコンの電源ボタンを押して、
電源OFFする
という方法もあります。こちらの方が簡単かも…
まとめ
今回は、
『日産ノート オーラ「Fire TV stick」で映画が観る方法』
と題しまして、
日産『ノート オーラ』でも
「車内で映画やYouTubeが観たい!」
という家族の要望に応えました。
簡単に映画を観たり、音楽を聴いたりするには、「Fire TV stick」が一番です。
そこで、
日産『ノート オーラ』に「Fire TV stick」を接続するため
「Fire TV stick」の本体は、「HDMI」端子に接続し、
「Fire TV stick」本体への電源供給は、「USB」から取ることにした。
私のおすすめは、「Alexa(アレクサ)」も搭載された「Fire TV Stick 4K Max」です。
なお、日産オーラもノートも、走行中でも映像が見れるための記事は別に書いていますので、ご参考にしてください。
⇒『【走行中制限を解除】オーラもノートもテレビが見れるTV-KIT NTV427』
最後まで読んで頂きありがとうございました





